One of the leading brands for the laptop category is HP(Hewlett-Packard). The brand has prominently made a mark for producing premium quality products that are dependable and easy to interact with.Still, even our high-grade laptops can have varying mishaps that need them to be rebooted back to their default settings all over again. It could be a variety of situations: performance problems, malware infection, or you want to reinstall the operating system. But in their range of them, resetting the laptop could be a possible way to solve the problem. So if you want to learn How to Reset an HP Laptop this blog is for you.
In this complete tutorial, we will go from starting to the finish detailing how to reset HP laptop both using and without the password. Let’s examine varied scenarios where resetting your device may be necessary, explore the positive side of these process and consider the step-by-step instructions for a hassle-free and effective reset.
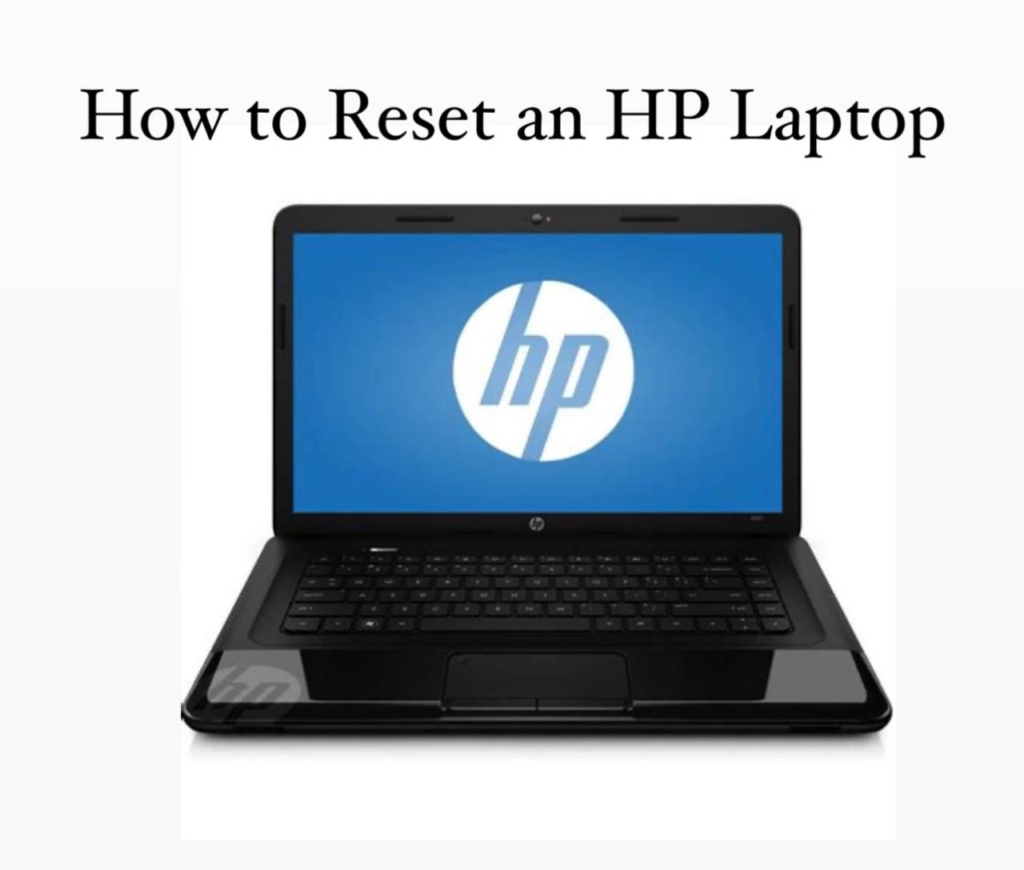
Reasons to Reset an HP Laptop
There is a few valid conditions why you may want to think about doing hard reset your HP PC. The clarity of the motivation will help you get understand the method that suits you specifically. undefined
Performance Issues:
- Slow system performance: If your HP laptop has become a bit slow, unresponsive or is taking longer than usual to complete basic tasks, a reset can help you to remove or repair software caused problems and excess fluff that may be slowing down your laptop.
- Recurring crashes or freezes: If your laptop has a tendency to crash, freeze, or have other stability issues during use, the reset option can be very helpful in resolving both software conflicts and corruptions in the system that may lead to these issues.
Malware Infection:
- Removing malware or viruses: Should your HP laptop gets infected with malware, spyware, or virus, you should reset the device to purify it from the harmful software and cleanse it to a brand new, virus-free state.
- Preventing future infections: Another reason for resetting your laptop is for malware prevention since your system will be thoroughly cleaned and be virus-free because of this which provides a good environment for the new operating system.
Undefined
- Selling or giving away the laptop: If you are intending to sell or giving away your HP laptop to someone else, it is important to reset the system to the factory settings, ensuring that all your confidential information, settings and programs you have installed are erased, to guarantee your security and, in turn, your privacy.
Troubleshooting:
Resolving software-related issues: If your HP laptop is experiencing software-related problems, such as system crashes, boot-up issues, or compatibility problems, a reset can help eliminate these issues and restore the device to a stable, functional state.
Restoring default settings: Resetting your laptop can also be useful if you’ve made significant changes to the system settings and want to revert to the factory defaults, either for troubleshooting purposes or to start fresh.
Benefits of Resetting an HP Laptop
Resetting your HP laptop can provide several benefits, including:
Improved Performance:
- Removing accumulated clutter: Using the new systems, after their restart, the selected programs that are not needed are finished; the temporary data (yes, the system trash) and accumulated junk may disappear, and all this will result in the acceleration of the system’s functioning.
- Resolving software conflicts: Through returning the laptop to its factory reset, a renew might assist to clear up software conflicts or compatibility issues what could be the reason behind its performance problems.
Enhanced Security:
- Removing malware: Reinstalling a computer provides a good way of ridding the system of any malware, viruses, or other undesirable software that could be creating a security threat and stealing personal data.
- Protecting privacy: Should you sell or pass the HP laptop to another person, factory resetting it will enable you to restrain personal information, browsing history, and all the installed software from leaking your details to unauthorized to users.
A Fresh Start:
- Removing unwanted customizations: If you’ve made deep alterations to your laptop’s configuration, desktop, or installed apps, a reset can return your device’s settings and defaults to the factory-fresh state out of the box, and your next start will be your new beginning.
- Resolving persistent issues: In certain situations when all the other means fail to work and the problem with a software-related issue has not been resolved properly, a reset might be justified as the only available way for the problem-solving.
Resetting an HP Laptop with a Password
If you have a password set on your HP laptop, you’ll need to follow a specific set of steps to reset the device. Here’s how to do it:
Backup your data:
Before you begin the reset process, it’s essential to back up any important data, files, or documents stored on your HP laptop. You can use an external hard drive, cloud storage, or any other preferred backup method to ensure your data is safe.
- Access the Windows Recovery Environment:
Turn off your HP laptop and then turn it back on.
As the laptop is booting up, repeatedly press the F11 key to enter the Windows Recovery Environment.
- Select “Troubleshoot”:
In the Windows Recovery Environment, select the “Troubleshoot” option.
- Choose “Reset this PC”:
In the Troubleshoot menu, select the “Reset this PC” option.
- Select “Get started”:
On the “Reset this PC” page, click the “Get started” button to begin the reset process.
- Choose the reset option:
You’ll be presented with two options: “Keep my files” or “Remove everything”. Choose the option that best suits your needs.
The “Keep my files” option will retain your personal files, but remove all installed programs and restore the system to its factory settings.
The “Remove everything” option will completely wipe the laptop, removing all files, programs, and settings, and restore it to its original state.
- Follow the on-screen instructions:
The reset process will now begin. Follow the on-screen instructions carefully, and be patient as the process may take some time to complete.
- Complete the reset:
Once the reset process is finished, your HP laptop will be restored to its factory settings, and you’ll be prompted to set up the device as if it were brand new.
Resetting an HP Laptop Without a Password
If you don’t have a password set on your HP laptop, the reset process is slightly different. Here’s how to reset an HP laptop without a password:
Back up your data:
As with the previous method, start by backing up any important data stored on your HP laptop.
Turn off the laptop:
Power off your HP laptop completely.
Access the BIOS:
Turn the laptop back on and repeatedly press the F10 or F2 key (depending on your laptop model) to enter the BIOS (Basic Input/Output System) menu.
Navigate to the “System Configuration” or “Advanced” menu:
In the BIOS, locate the “System Configuration” or “Advanced” menu.
Select the “Factory Reset” or “Restore Factory Settings” option:
Look for an option that allows you to reset the laptop to its factory settings, such as “Factory Reset” or “Restore Factory Settings”.
Save the changes and exit the BIOS:
Once you’ve selected the appropriate option, save the changes and exit the BIOS menu. Your laptop will now begin the reset process.
Follow the on-screen instructions:
The laptop will now boot into the Windows recovery environment and begin the reset process. Follow the on-screen instructions carefully to complete the reset.
Set up the laptop:
After the reset is complete, you’ll be prompted to set up your HP laptop as if it were brand new, including creating a new user account and customizing the settings to your preferences.
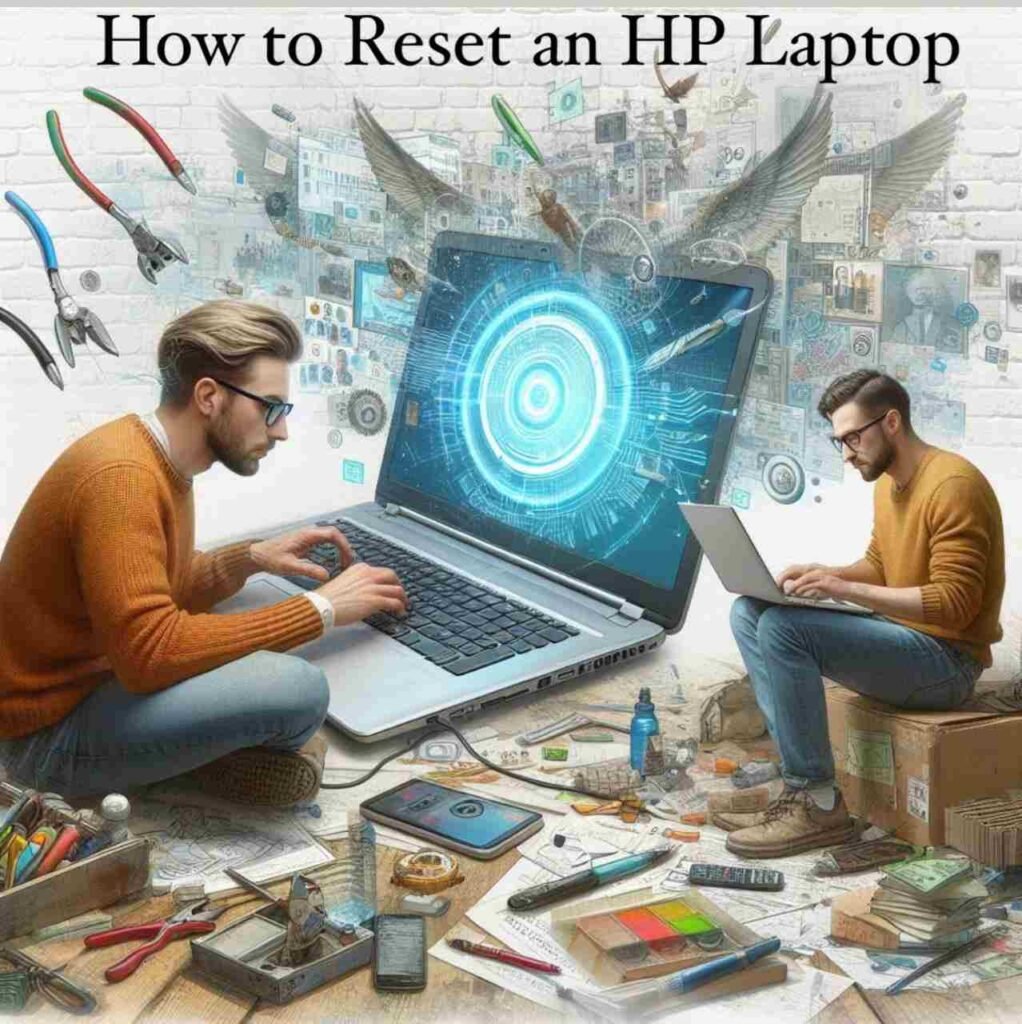
Performing a Reset from the Windows 10 Settings Menu
If your HP laptop is running Windows 10, you can also reset the device directly from the Settings menu. Here’s how:
Back up your data:
Start by backing up any important data stored on your HP laptop.
Open the Settings menu:
Press the Windows key + I to open the Settings menu.
Navigate to the “Update & Security” section:
In the Settings menu, click on the “Update & Security” option.
Select “Recovery”:
In the “Update & Security” menu, click on the “Recovery” tab.
Choose “Get started” under the “Reset this PC” option:
In the “Recovery” menu, click on the “Get started” button under the “Reset this PC” section.
Select the reset option:
You’ll be presented with the same two options as before: “Keep my files” or “Remove everything”. Choose the option that best suits your needs.
Follow the on-screen instructions:
The reset process will now begin. Follow the on-screen instructions carefully to complete the reset.
Set up the laptop:
Once the reset is finished, you’ll be prompted to set up your HP laptop as if it were brand new.
Considerations Before Resetting an HP Laptop
Before you proceed with resetting your HP laptop, there are a few important considerations to keep in mind:
- Backup your data:
This was talked about in the beginning, and thus you should get the habit of backing up all important data, files, and documents before booting Windows in recovery mode. You would not lose any info that you consider valuable as a result of this.
- Ensure you have the necessary recovery media:Ensure you have the necessary recovery media:
To regain access to your HP laptop/PC even if you don’t know the password, you may be forced to gain entry into the BIOS or you may have to use installable media, such as a USB drive or DVD, to restart the lost password process. Know beforehand what media you would need or which BIOS entry for your device model you have to go into.
- Check for any pending updates or system changes:Check for any pending updates or system changes:
Prior to factory resetting your HP laptop ensure that no pending latest Window updates or system changes exist, if present, they might be affected by the reset process. It would be better to address all the issues now and maybe that will avoid mistakes that would cause more downtime and even worse after the restart.
- Understand the reset options:
Get acquainted with the various reset options, for instance, you can either use the “Keep my files” or “Remove everything”. Go for the one that is not only self-centered but also has a target at you for the laptop you would wish to have.
- Allocate sufficient time:
HP laptop’s reboot may be quite a lengthy process, especially if your personal data is large in quantity or if a set of programs was installed on your device. As you do the reset, ensure that there is enough time to finish without interruption.
- Consider professional assistance:
By the way, if restoration is not clear for someone or for some reason he/she feels difficulties, there is no point trying to cope with this problem independently. An HP-authorized service center, as well as a qualified professional would be the best option in this case. They will help you to follow the process of resetting your laptop and ensure that it get accomplished the right way.
Conclusion
Refreshing an HP laptop may be a masterful tool for the purpose of identifying the reasons of the problem and give you the second chance with your gadget. Whether the problem you’re dealing with is poor performance, malware infection or its just the case when you want to either sell or transfer your laptop, the reset option is there to restore your HP laptop to its original state and, at the same time, help to overcome a vast variety of issues.
Since there are guidelines provided in this article, you will be able to reset HP laptop either with a password or without as you can now get rid of the trojan horse virus, have a clear and faster device, along with the security of the laptop which is the most important. Keep in mind your data backup, understand clear reset options, and do it all openly and take enough time. If you have any issues or want more inquiries, just feel free to contact the professional support that will help you in getting a safe and proper security reset.
Deploying the right technique along with a n100% neglect goes surely to be an excellent method of keeping your machine in top condition and also a sure way of protecting your personal information.Happy resetting!
FAQs about How to Reset an HP Laptop
- How can I reset my HP laptop to factory settings?
There are two main ways to reset an HP laptop: through Windows settings (if your laptop boots normally) or through the HP recovery environment (if Windows won’t start). Both options will erase your data and reinstall Windows.
- Which method should I choose to reset my HP laptop?
- Use the Windows settings method if your laptop starts up normally and you can access Windows.
- If your HP laptop won’t boot into Windows, you’ll need to use the HP recovery environment which might be accessible by pressing a function key (like F11) during startup.
- Will resetting my HP laptop erase my data?
Yes, resetting your HP laptop will erase all your personal files, applications, and settings. It’s recommended to back up your data before proceeding with the reset process.
- What if I can’t access Windows or forget my password?
Even without logging into Windows, you can still reset your HP laptop using the HP recovery environment. This option typically involves restarting the laptop with a specific function key pressed (like F11) to launch the recovery tools.



